選択した画像 イラストレーター スポイト 色だけ 400353-イラストレーター ス ポイト 色だけ
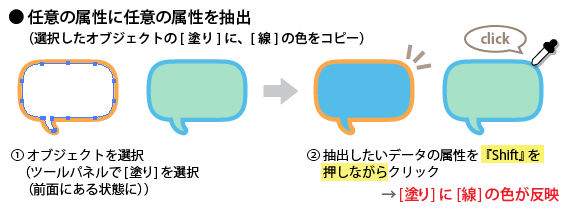
スポイトツールの使える小技とショートカットキー Graphic Lab
Illustratorのスポイトツールの使い方 スポイトツールはここにいます。 ショートカットキーは「i」です。 スポイトツールの役割とは、色を吸い取って、それを他の場所でも反映させてくれること スポイトツールの基本的な使い方 Illustratorのスポイトツールは、オブジェクトの塗り・線などのアピアランス属性やカラー属性をコピーすることができます。 テキストの色のみを
イラストレーター スポイト 色だけ
イラストレーター スポイト 色だけ-スポイトツールは、一度クリックしたところの情報を覚えています。 その設定を繰り返し使用したい場合は、2個目以降のオブジェクトを 「Alt + クリック」 で選んでいきます。 これだけで、繰り illustratorで既存画像に図形を加えたりする時に、色を合わせるためにスポイトツールを使います。 しかし、スポイトツール(カラーピッカー) ※同じ色を抽出する を使っても同じ色に
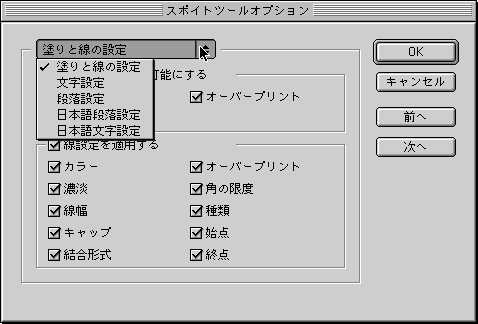
No 45 スポイトツール Indesign 1 0 勉強部屋 Study Room
スポイトツールパネルでコピーする属性全てにチェックがついていることが前提ですが、デフォルトでそうなっているので大丈夫かと思います。 目次 1 基本的なショートカットキー4スポイトツール イラストレーターcc スポイトツールの使い方を説明します。 スポイトツールは、オブジェクトの色や属性をコピーするときに使用します。 色のコピーだけでなく、文字や段落のス Adobe Illustrator の各種ツール、パネル、ダイアログボックスを使用してアートワークのカラーを選択する方法について説明します。 スポイトツール この機能を使用すれば、基本
いちいち画像をダウンロード→配置→色を吸い取る・・・とやるのは面倒ですよね。 今回は IllustratorやPhotoshopの外にある色 をスポイトツールで抽出する方法をご紹介します。 紹介と 線の色だけ抜き取る ほぼ上記と同じ手順ですが、右の図形を選択した後に、線をクリックします。 スポイトツールを選択し 抜き取りたい線の上でShiftを押しながらクリック。 線の スポイトツールはIllustratorの外にある色情報も確認することができます。 方法はとても簡単で、スポイトツールで ドキュメント上から 知りたい色のところまでドラッグして離します
イラストレーター スポイト 色だけのギャラリー
各画像をクリックすると、ダウンロードまたは拡大表示できます
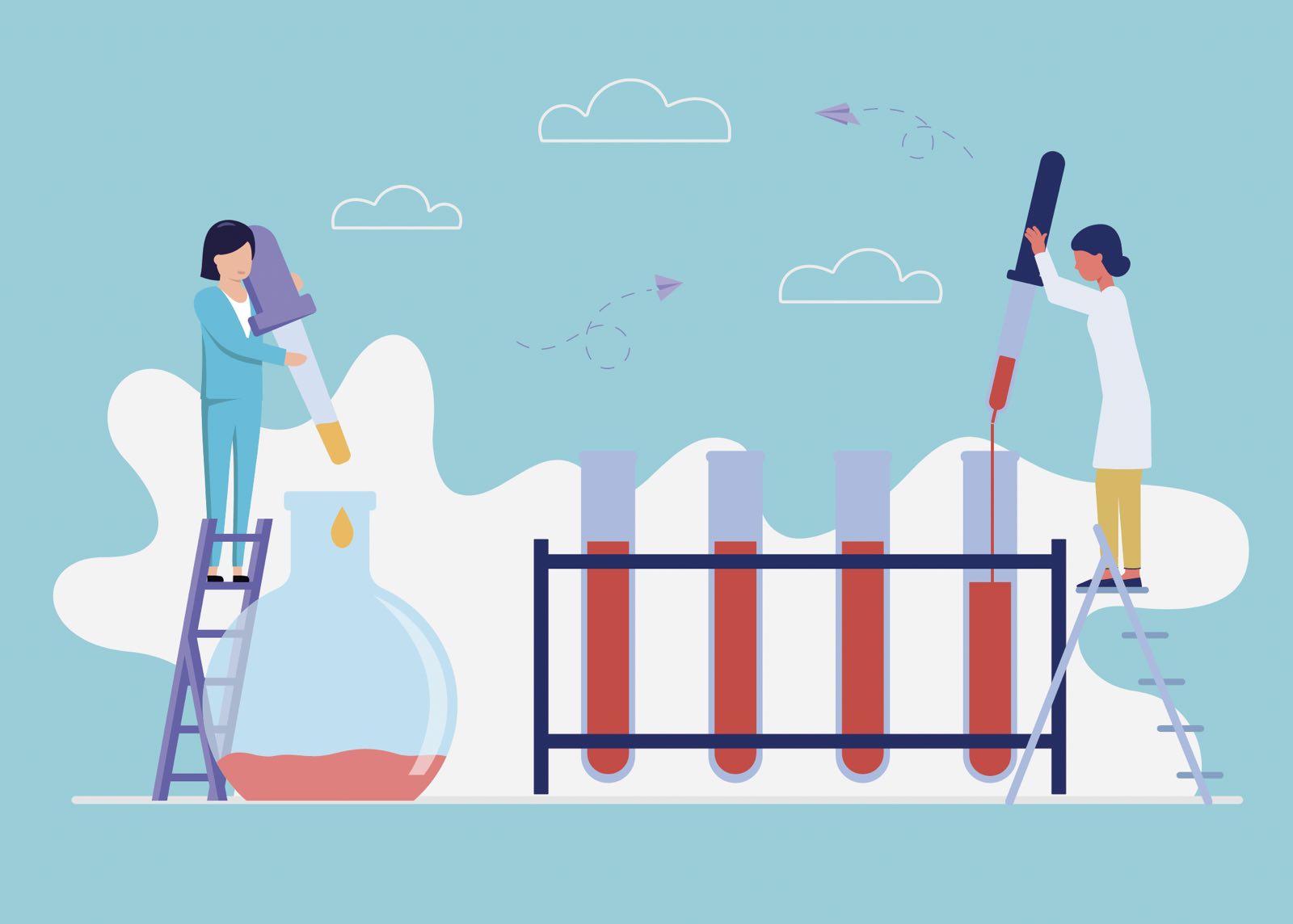 |  |  |
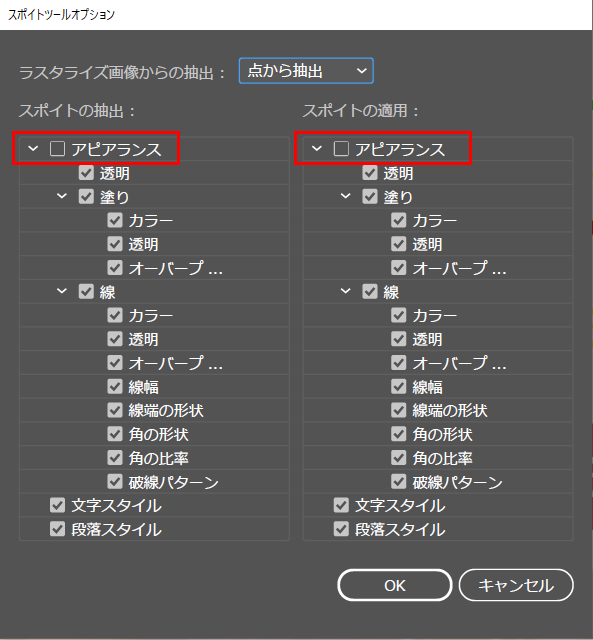 | 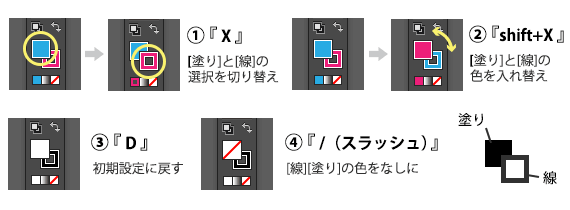 | 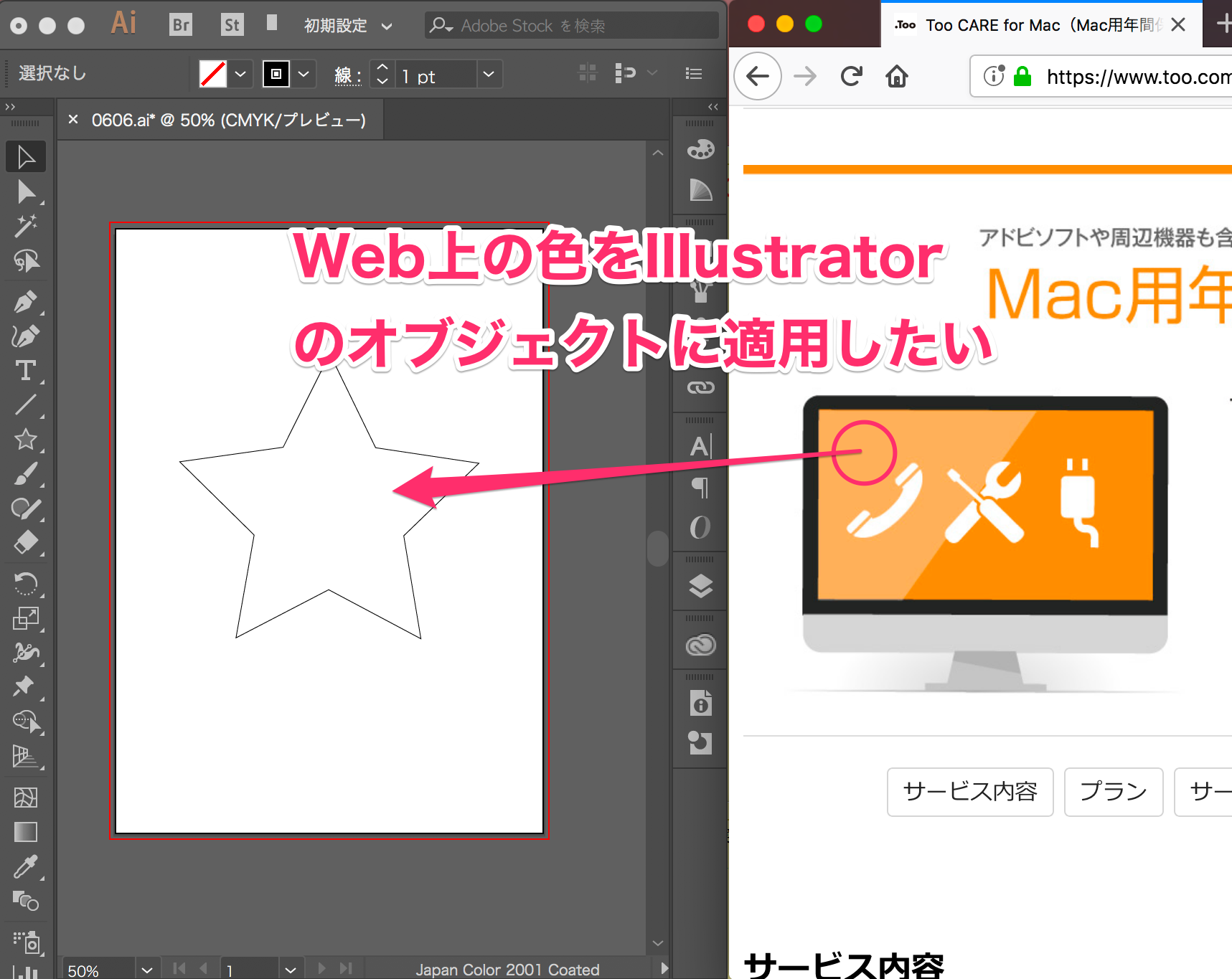 |
 |  | |
「イラストレーター スポイト 色だけ」の画像ギャラリー、詳細は各画像をクリックしてください。
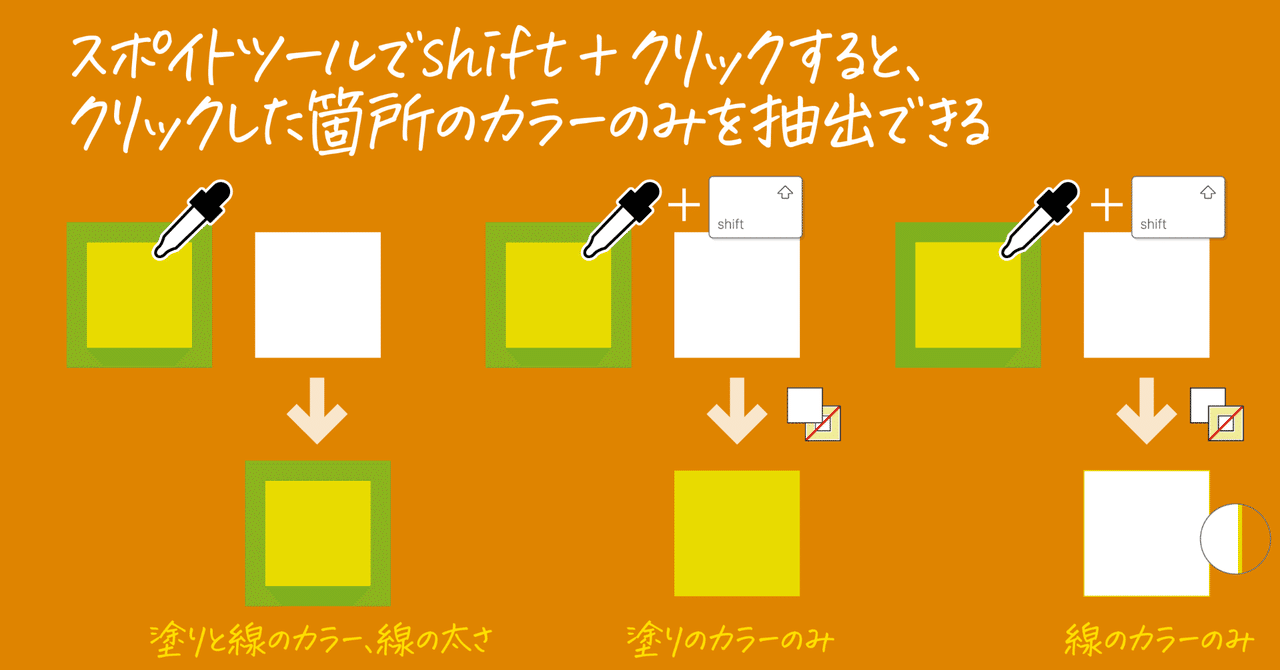 | 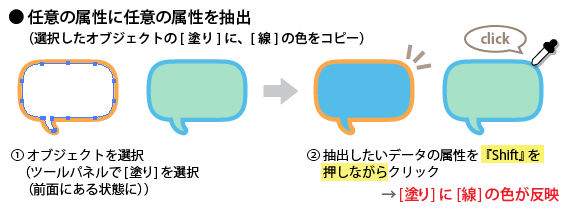 | |
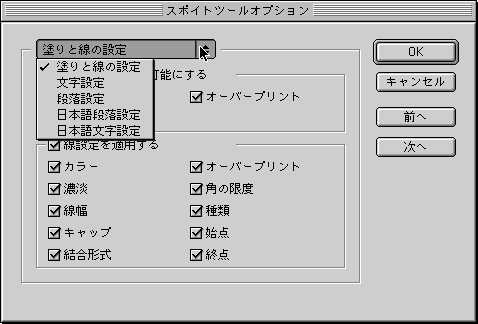 |  | 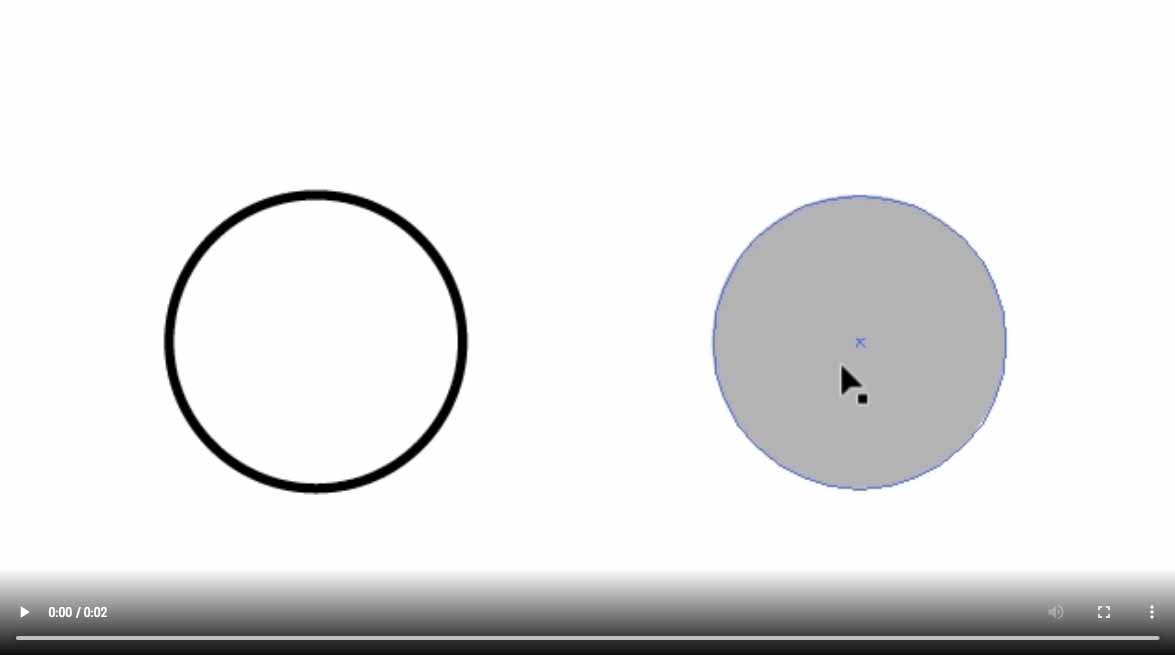 |
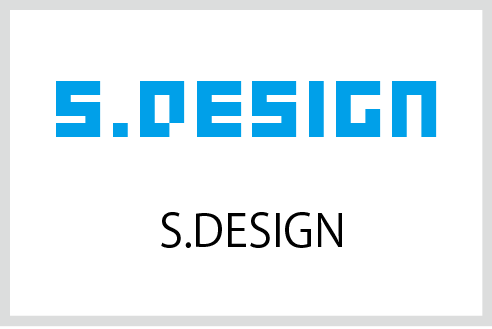 |  |  |
「イラストレーター スポイト 色だけ」の画像ギャラリー、詳細は各画像をクリックしてください。
 |  | 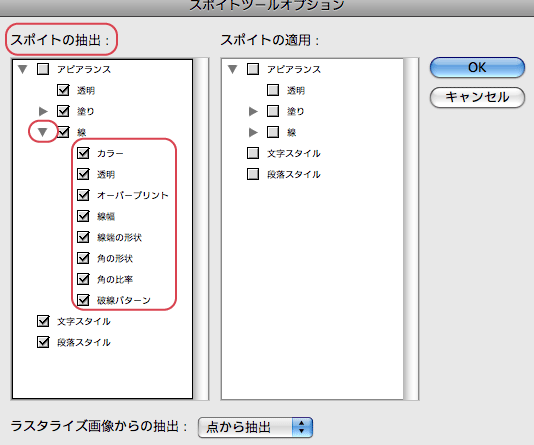 |
 | 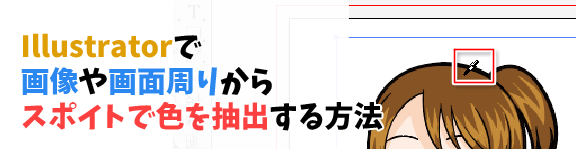 | |
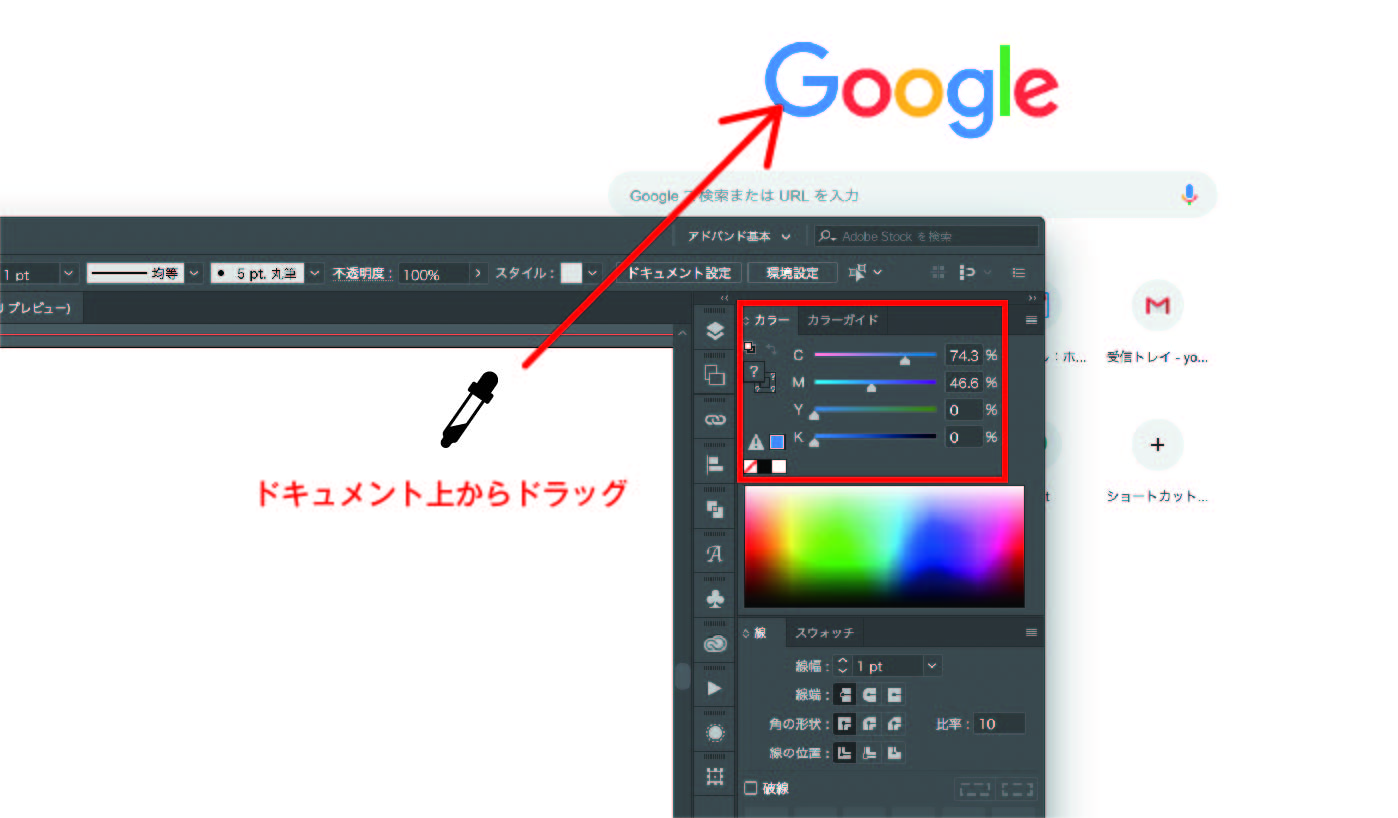 | 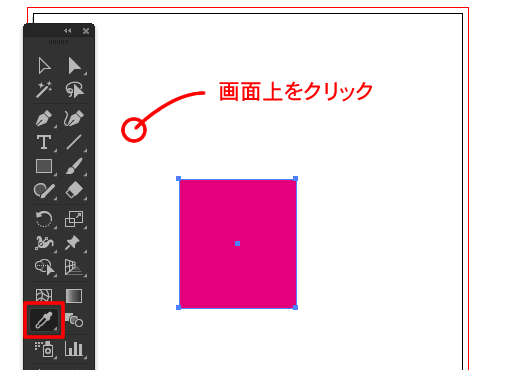 |  |
「イラストレーター スポイト 色だけ」の画像ギャラリー、詳細は各画像をクリックしてください。
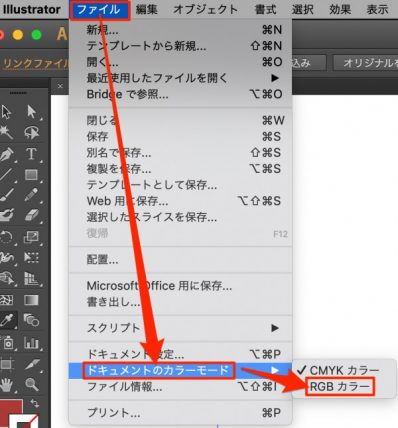 | 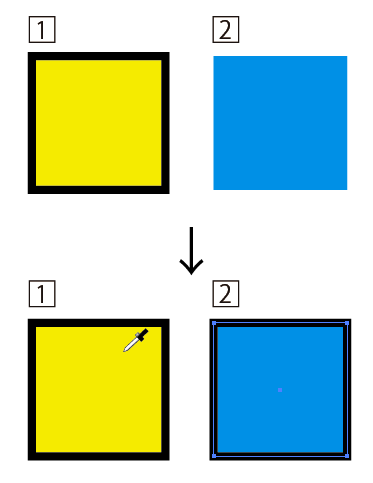 | |
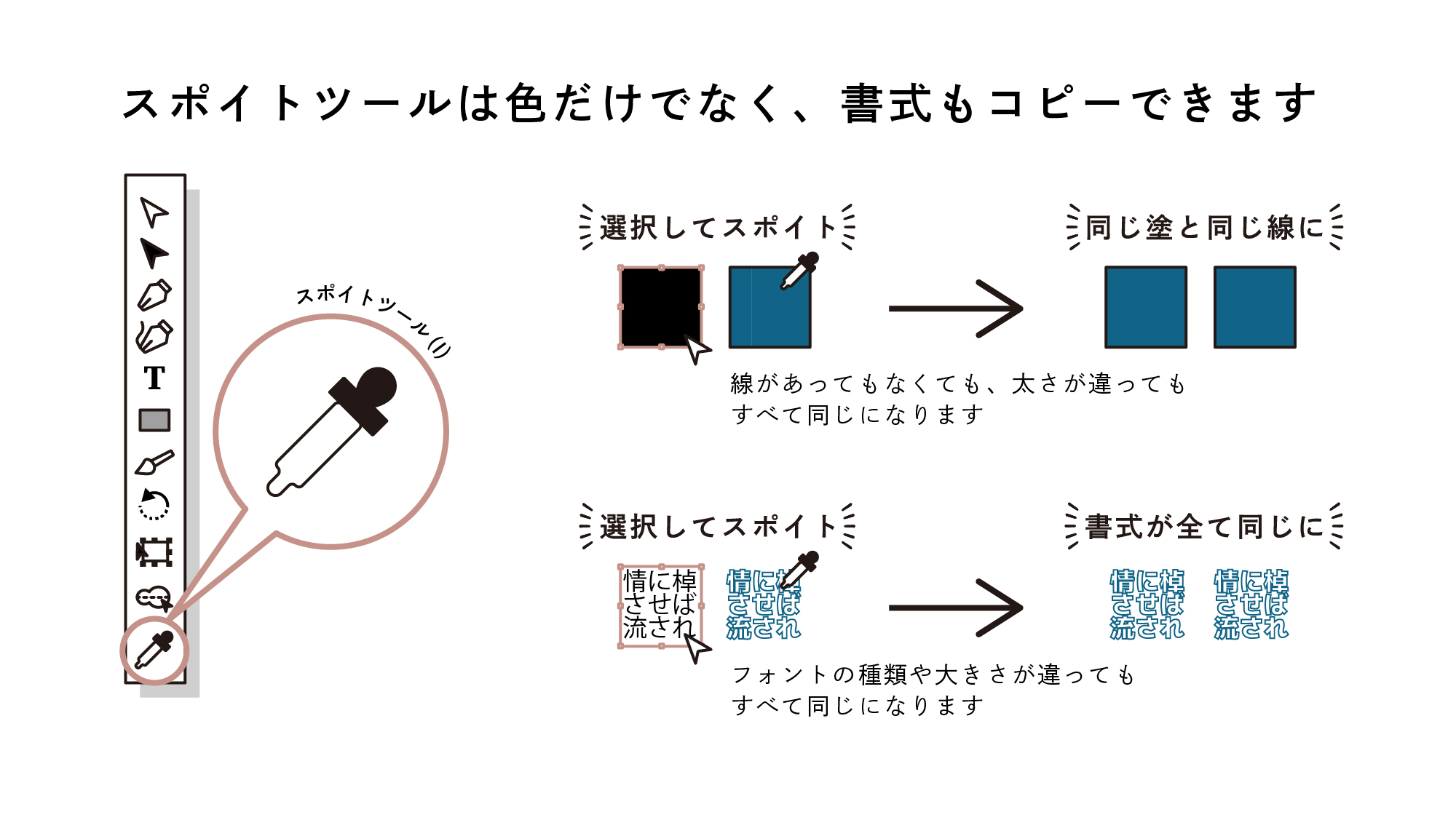 | 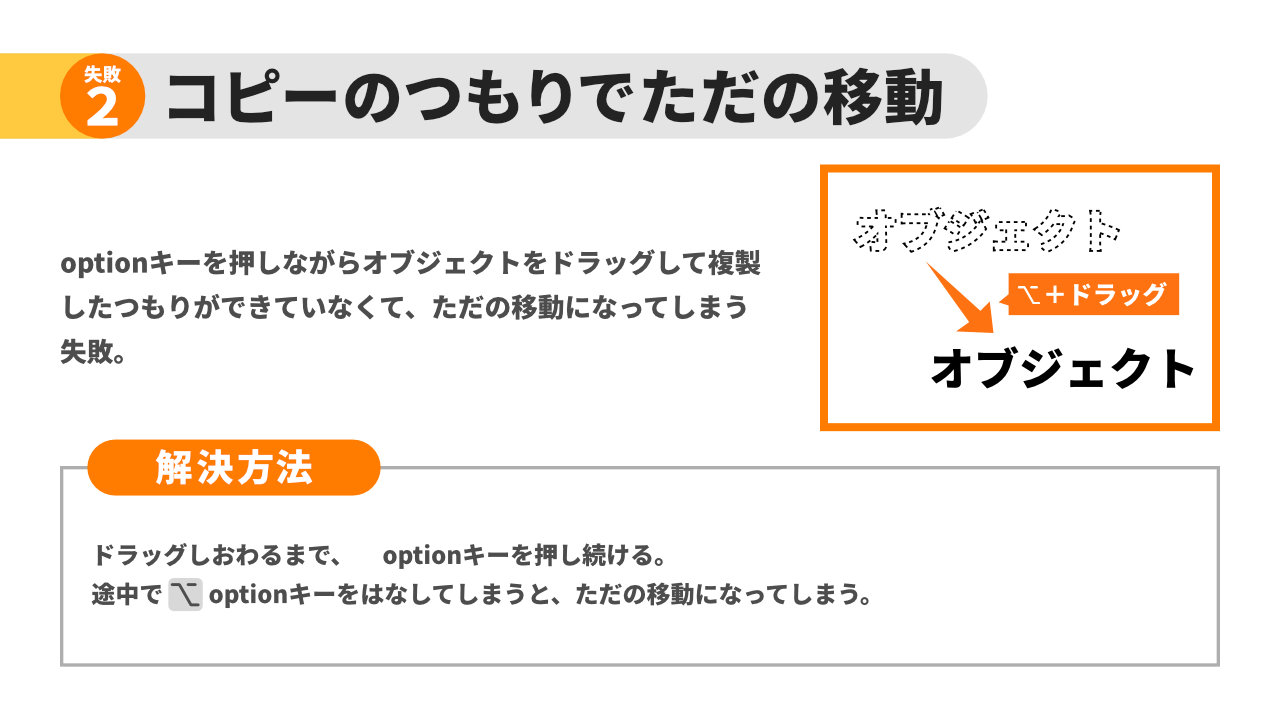 | 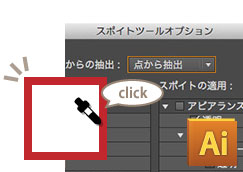 |
 | 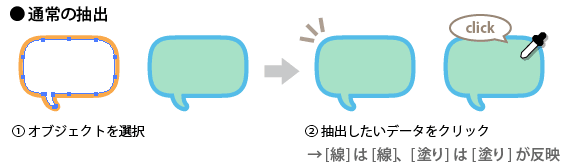 |  |
「イラストレーター スポイト 色だけ」の画像ギャラリー、詳細は各画像をクリックしてください。
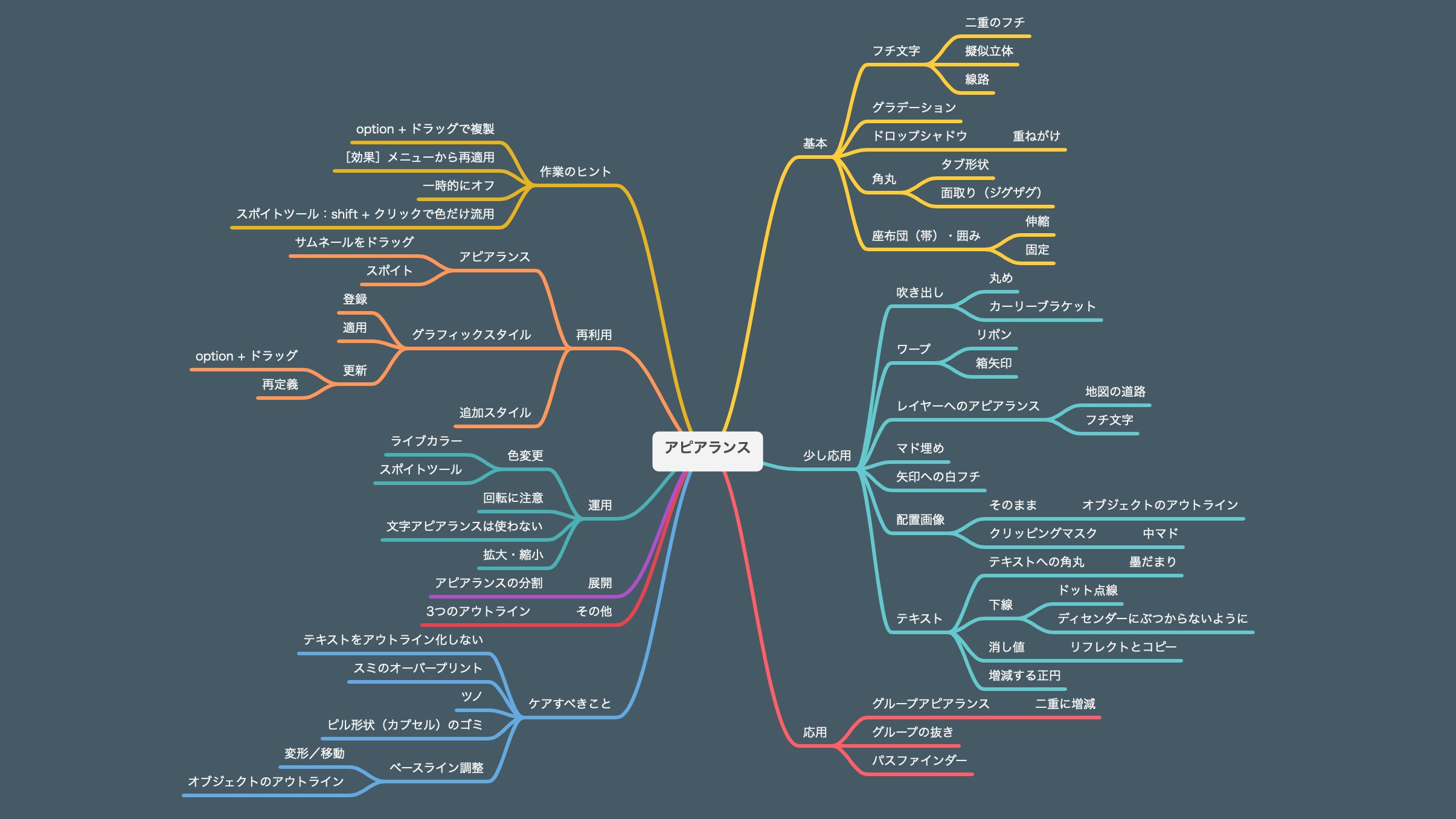 | 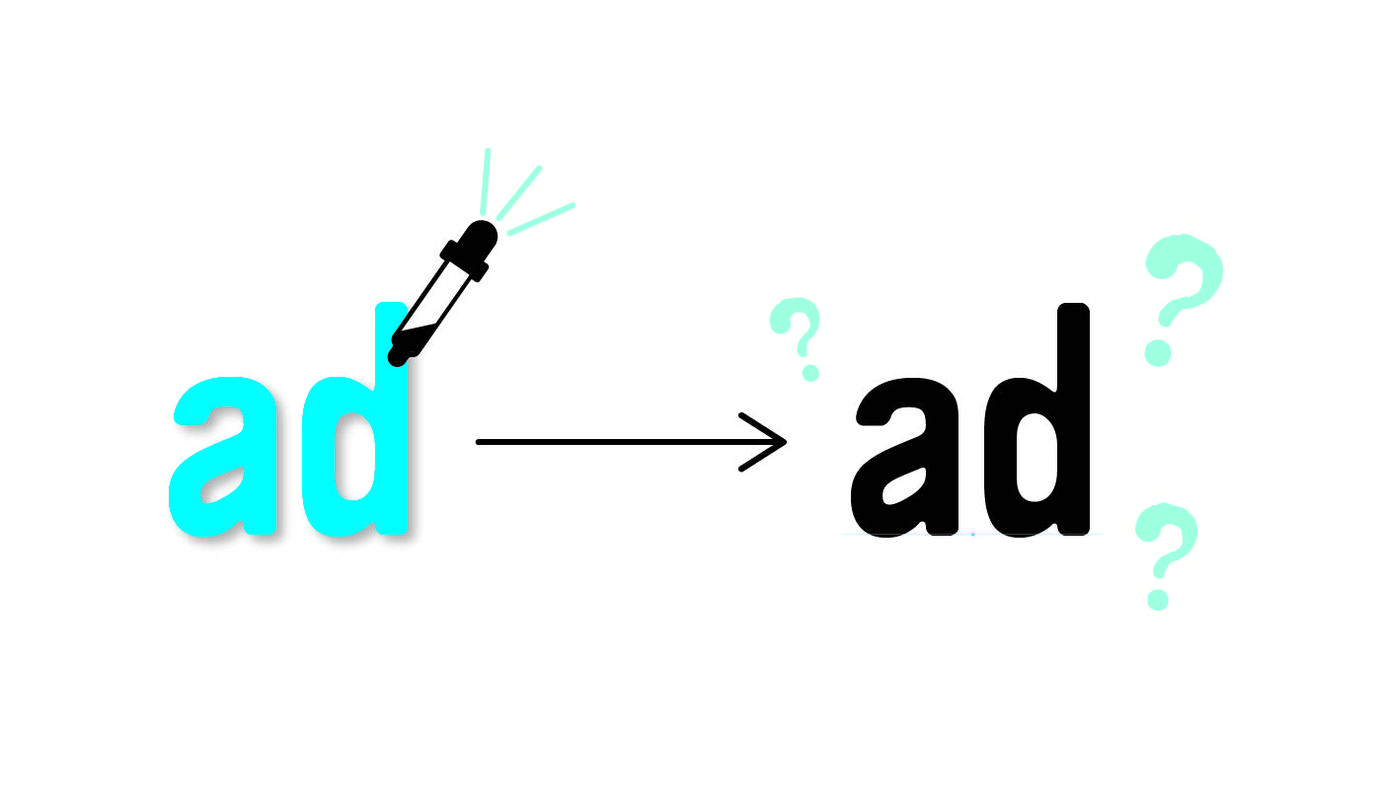 |  |
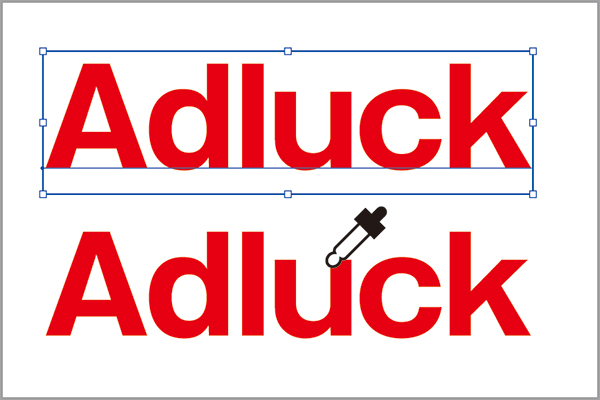 | 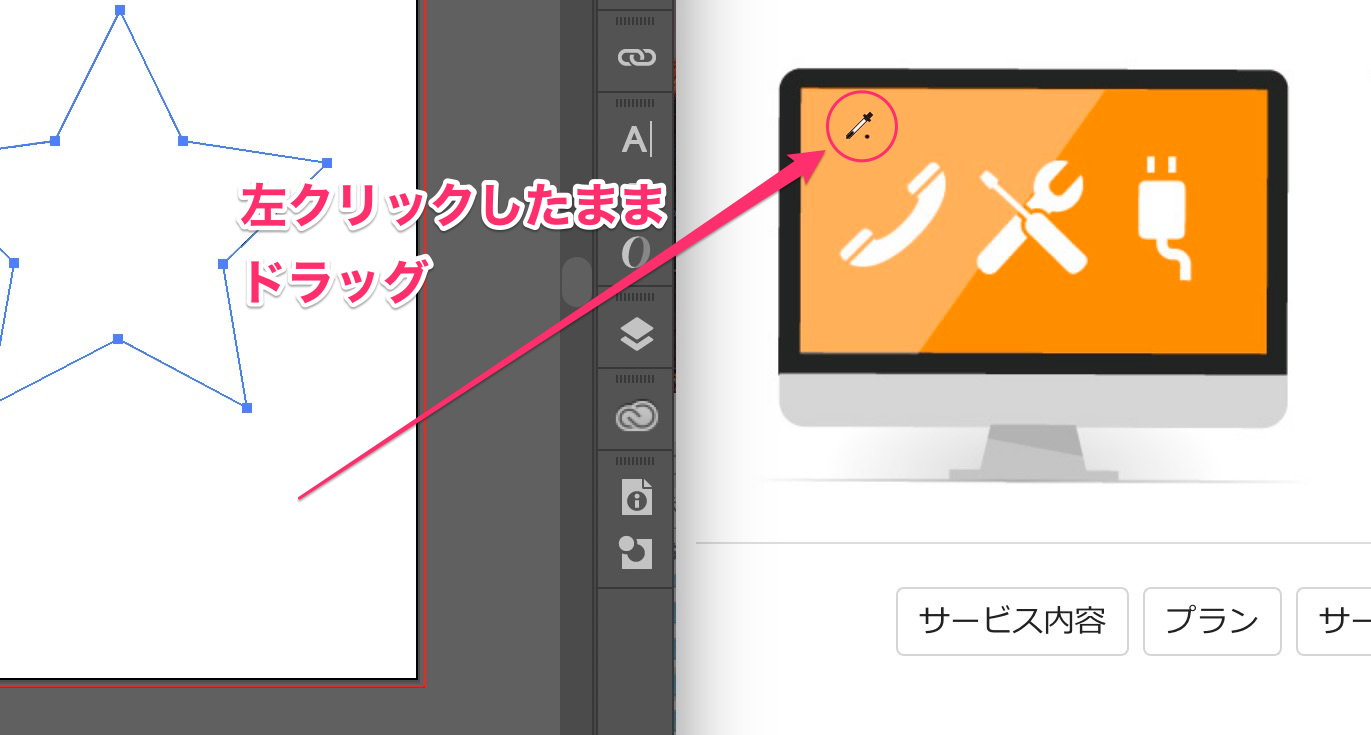 | 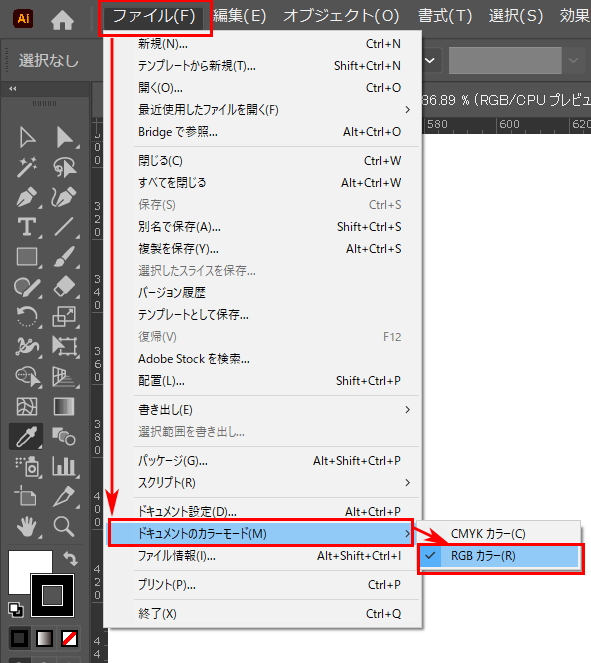 |
 |  | |
「イラストレーター スポイト 色だけ」の画像ギャラリー、詳細は各画像をクリックしてください。
 | 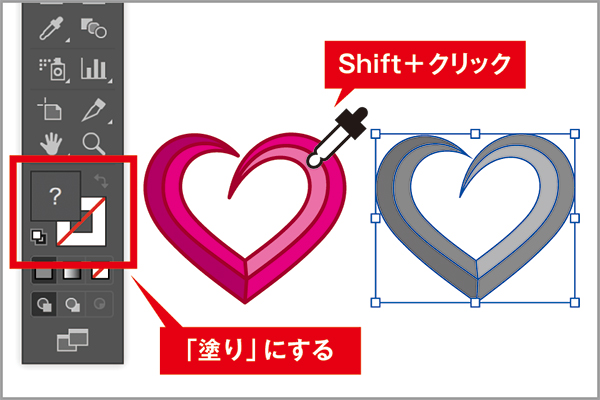 | 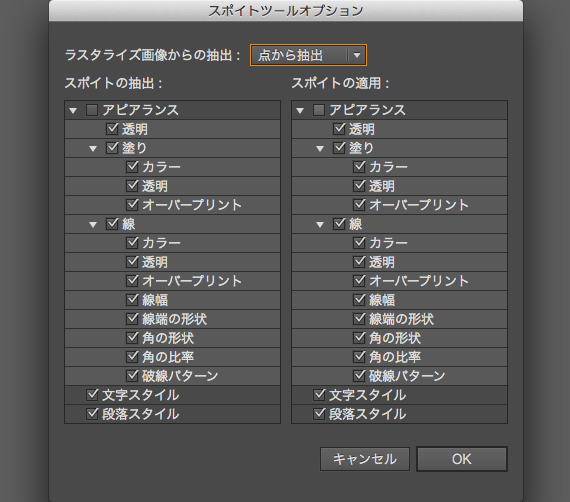 |
 |  | |
 | 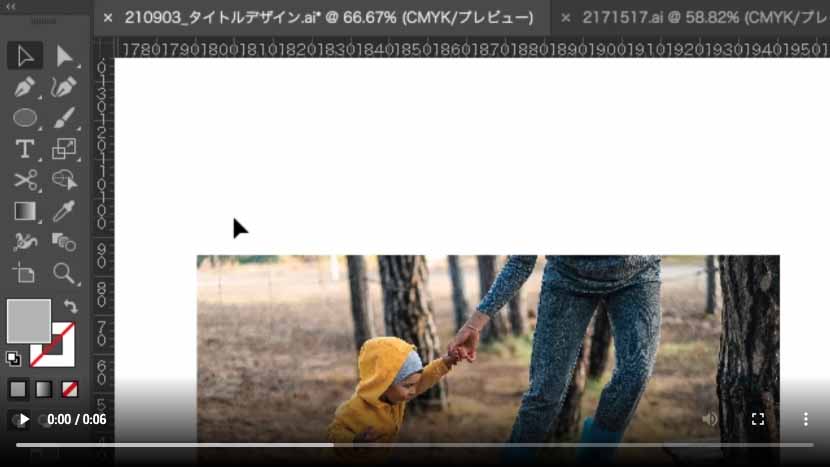 | 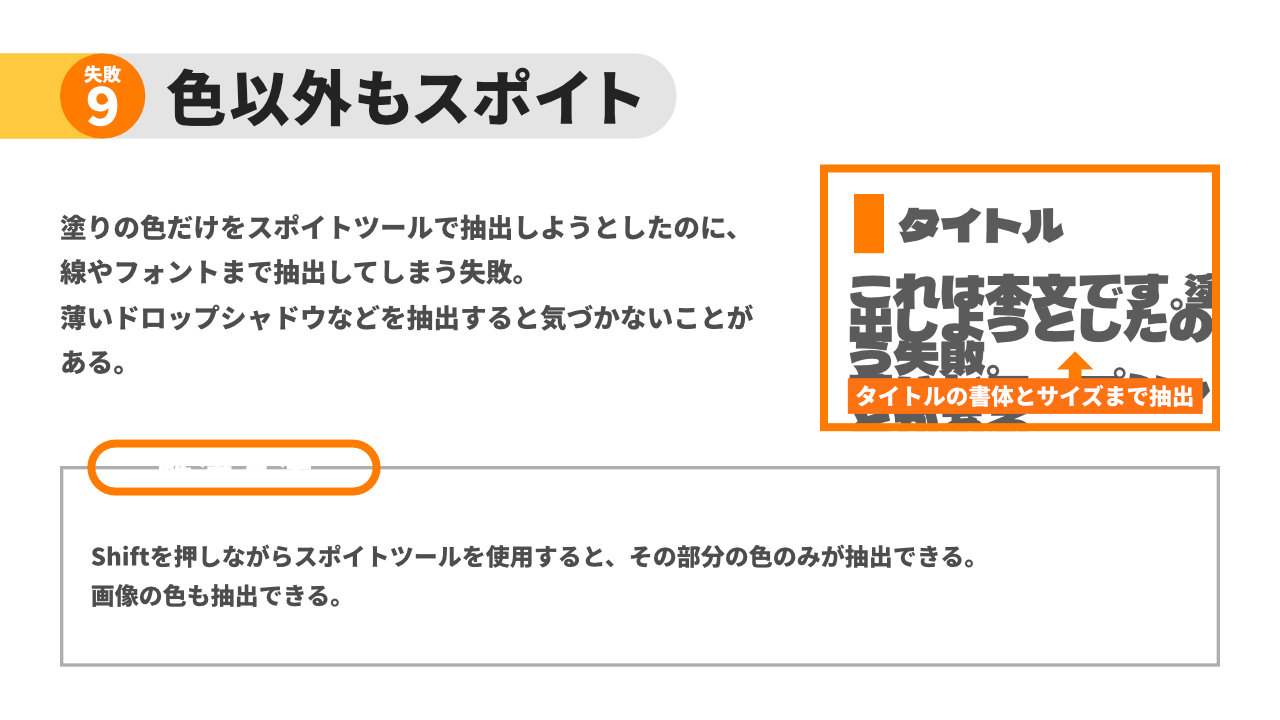 |
「イラストレーター スポイト 色だけ」の画像ギャラリー、詳細は各画像をクリックしてください。
 | 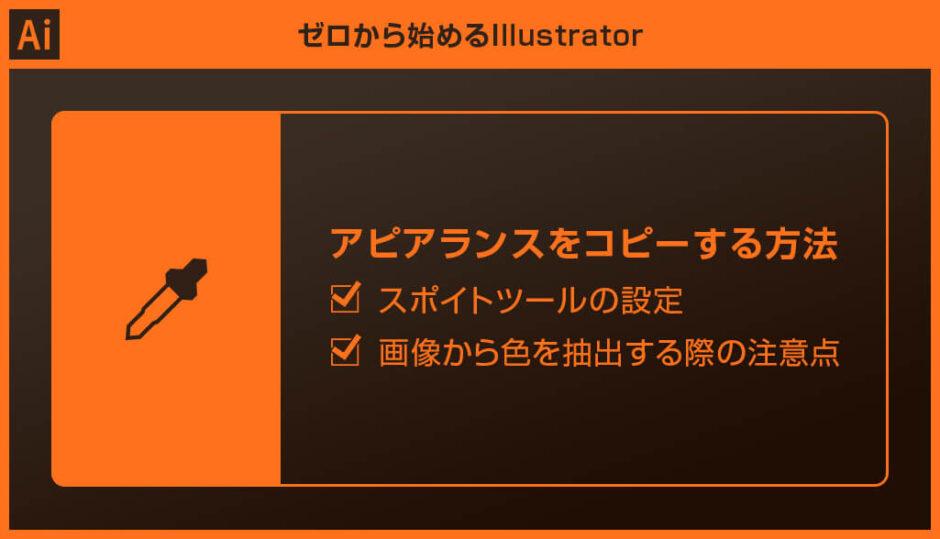 | 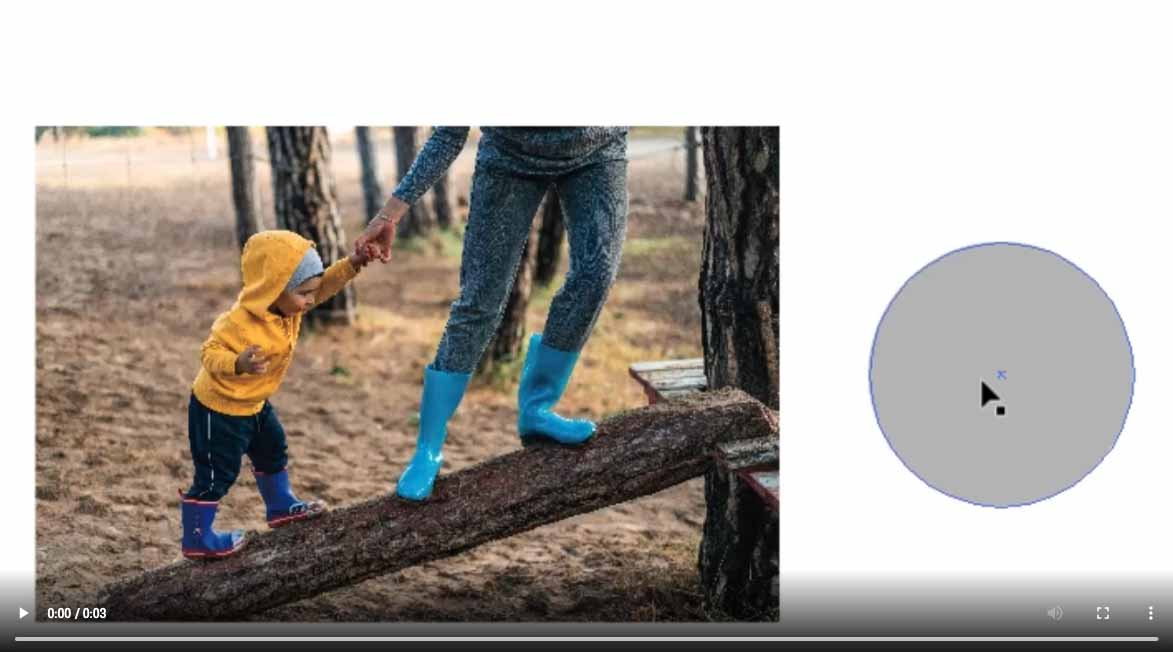 |
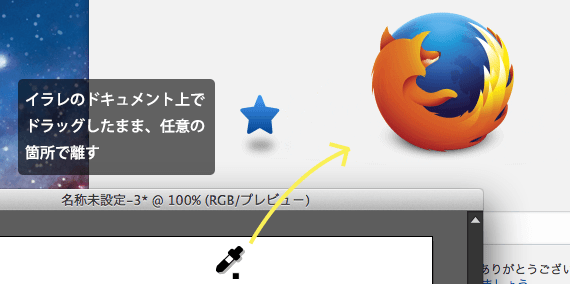 | 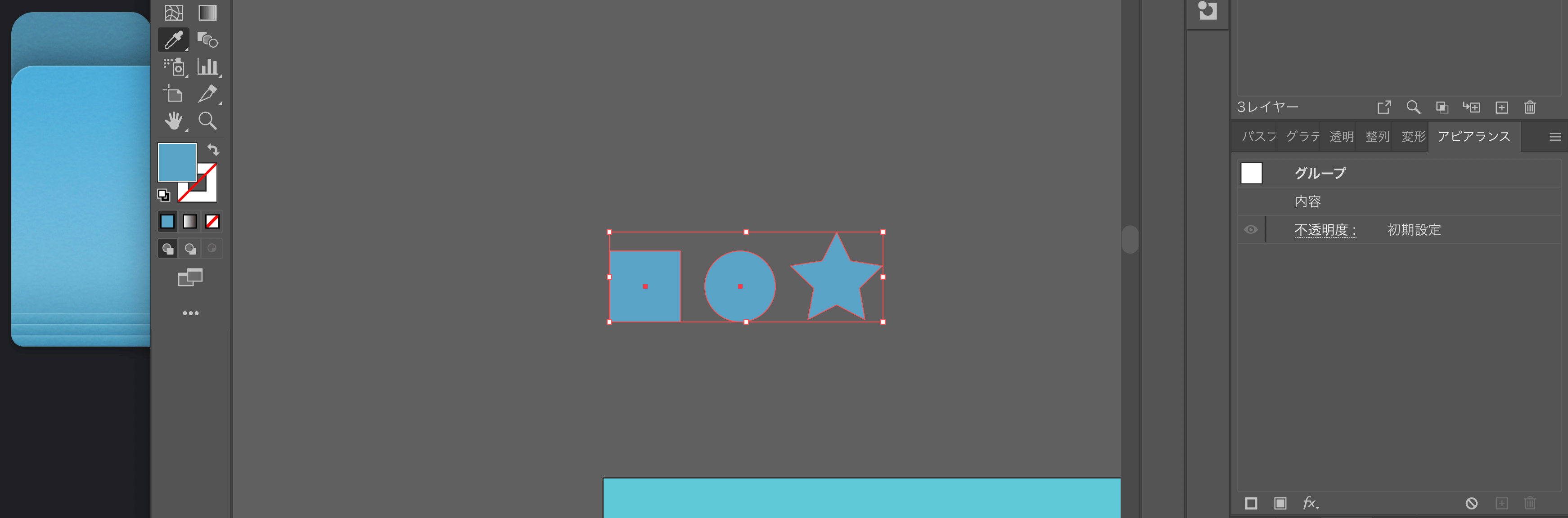 |  |
 | 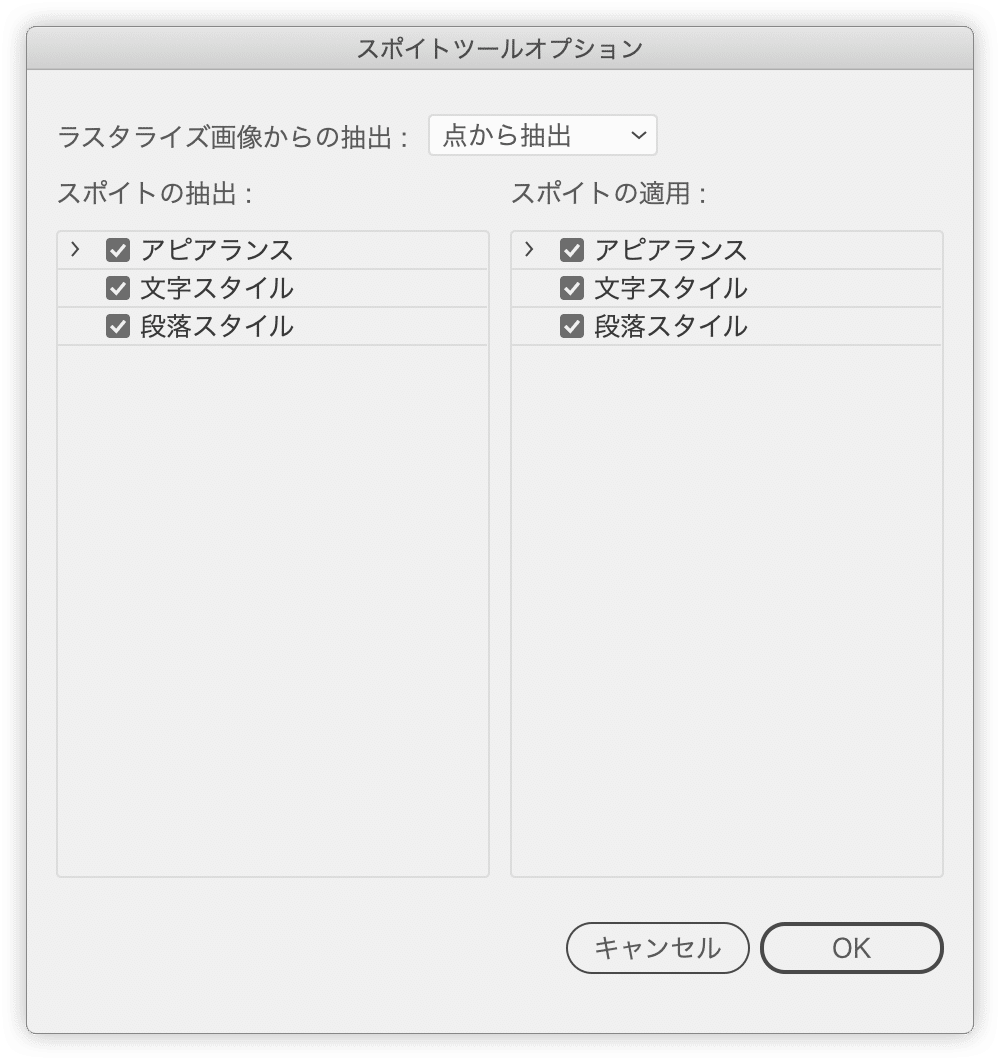 |  |
「イラストレーター スポイト 色だけ」の画像ギャラリー、詳細は各画像をクリックしてください。
 | 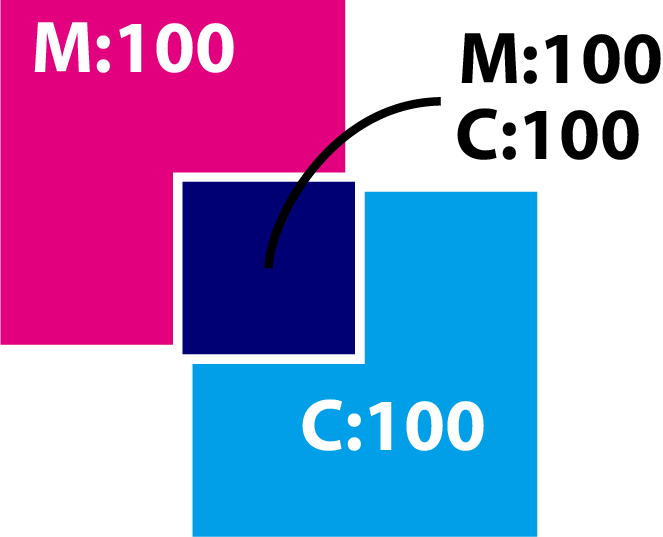 | |
 | 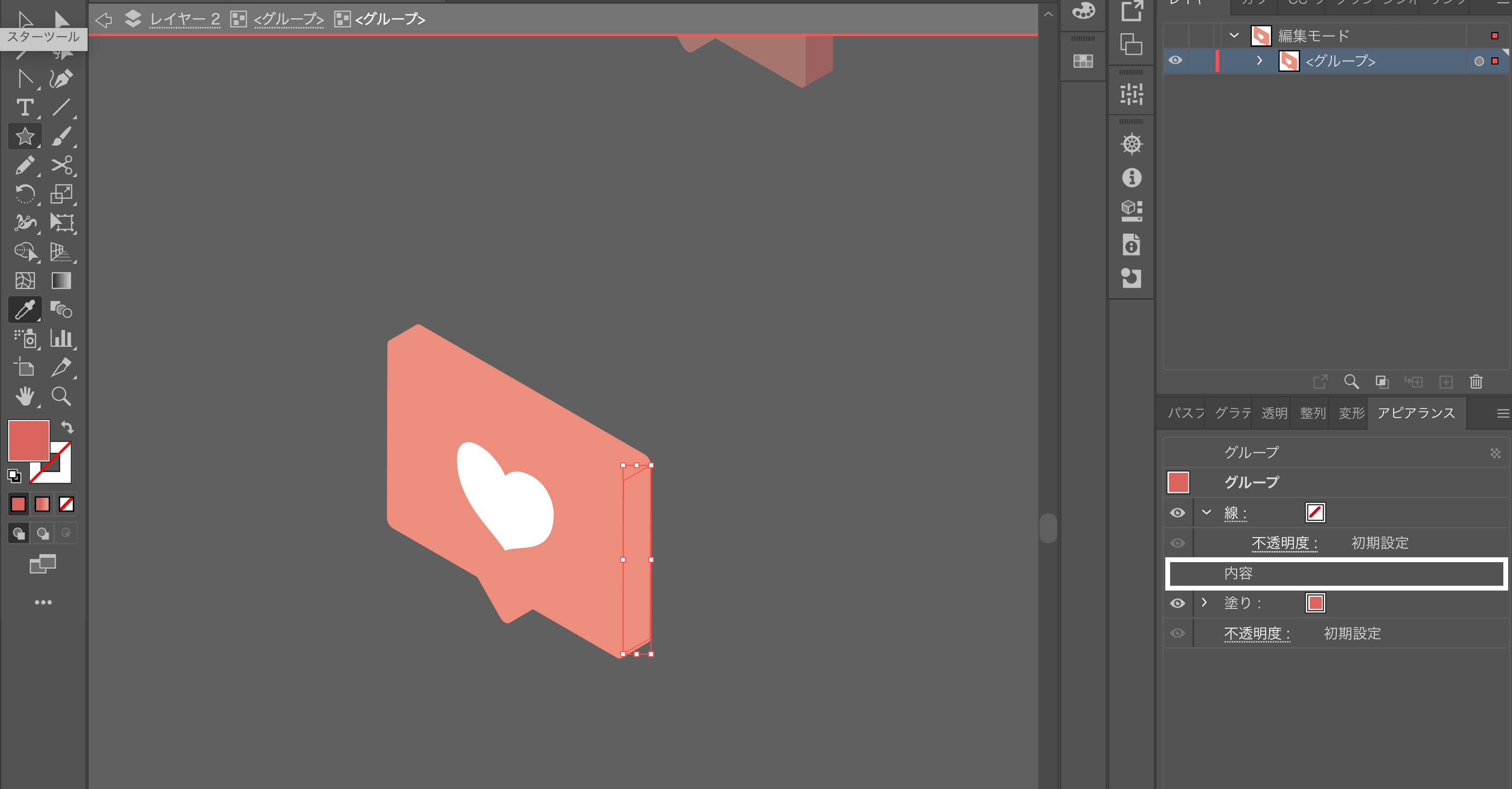 | 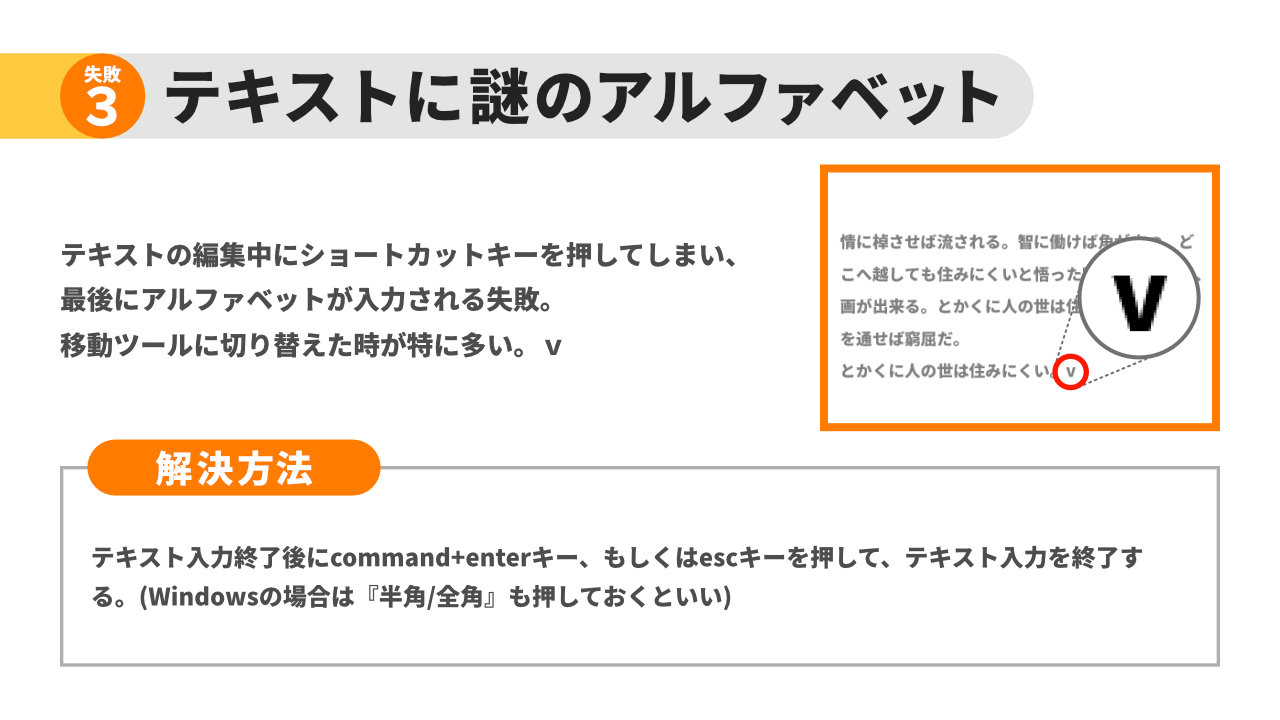 |
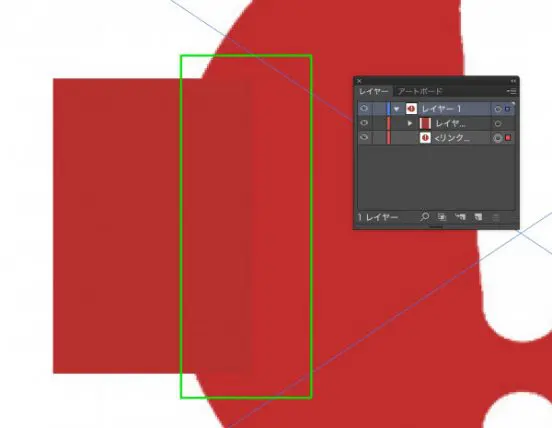 | 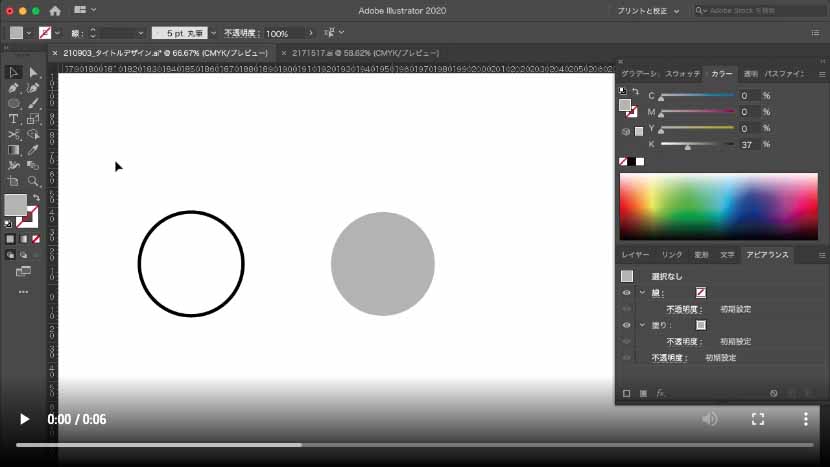 | 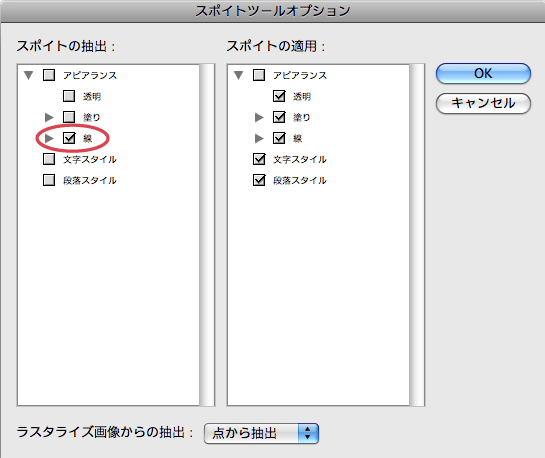 |
「イラストレーター スポイト 色だけ」の画像ギャラリー、詳細は各画像をクリックしてください。
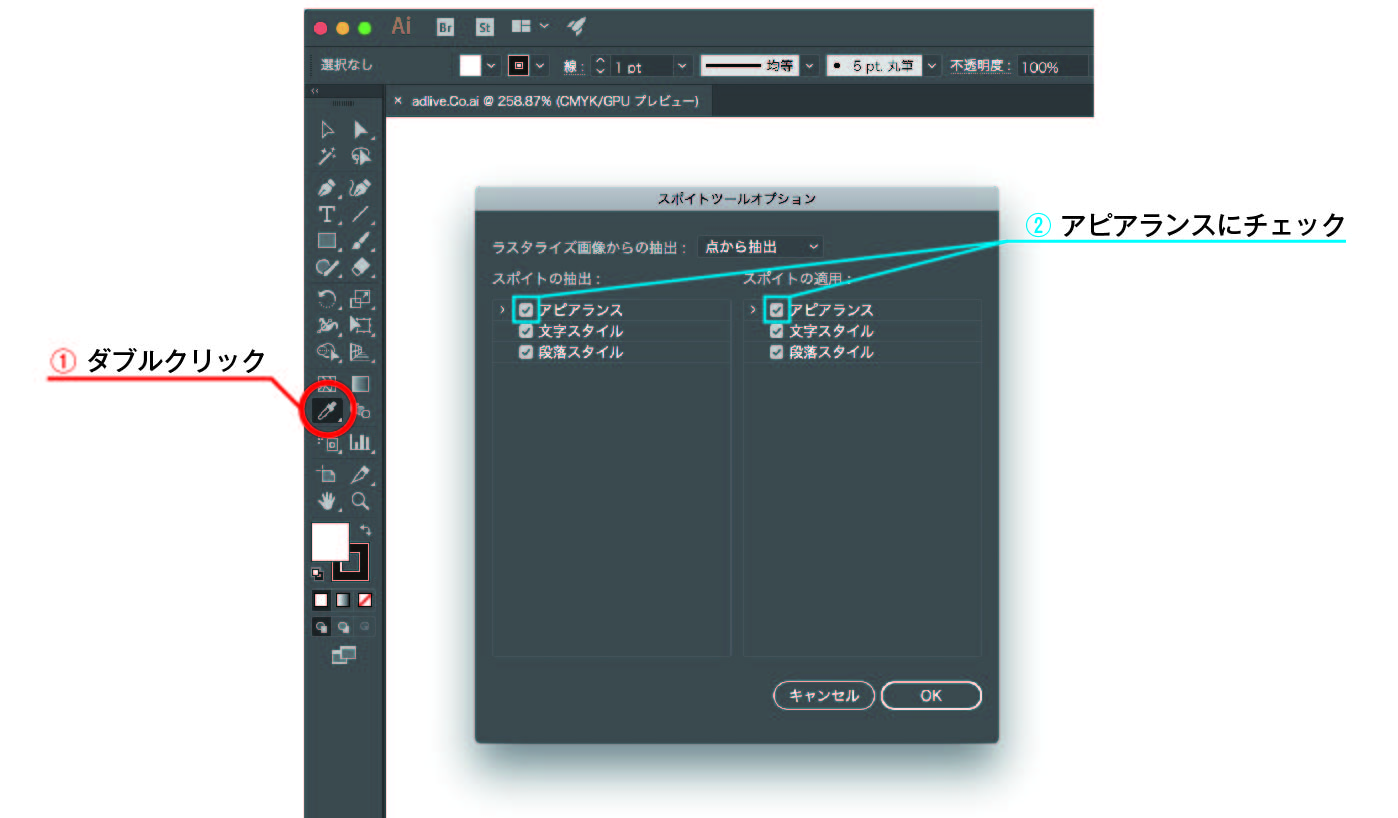 |  | |
 | 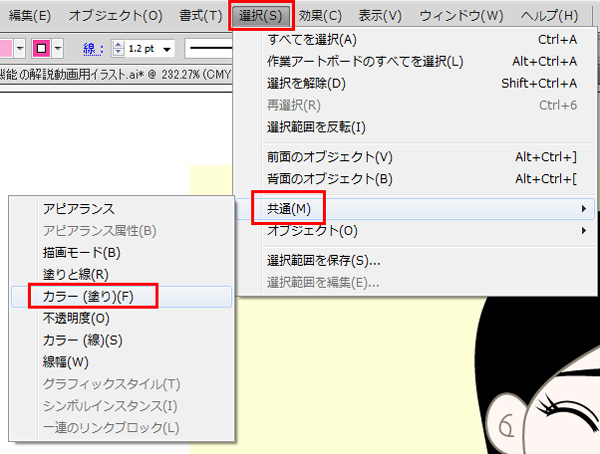 |  |
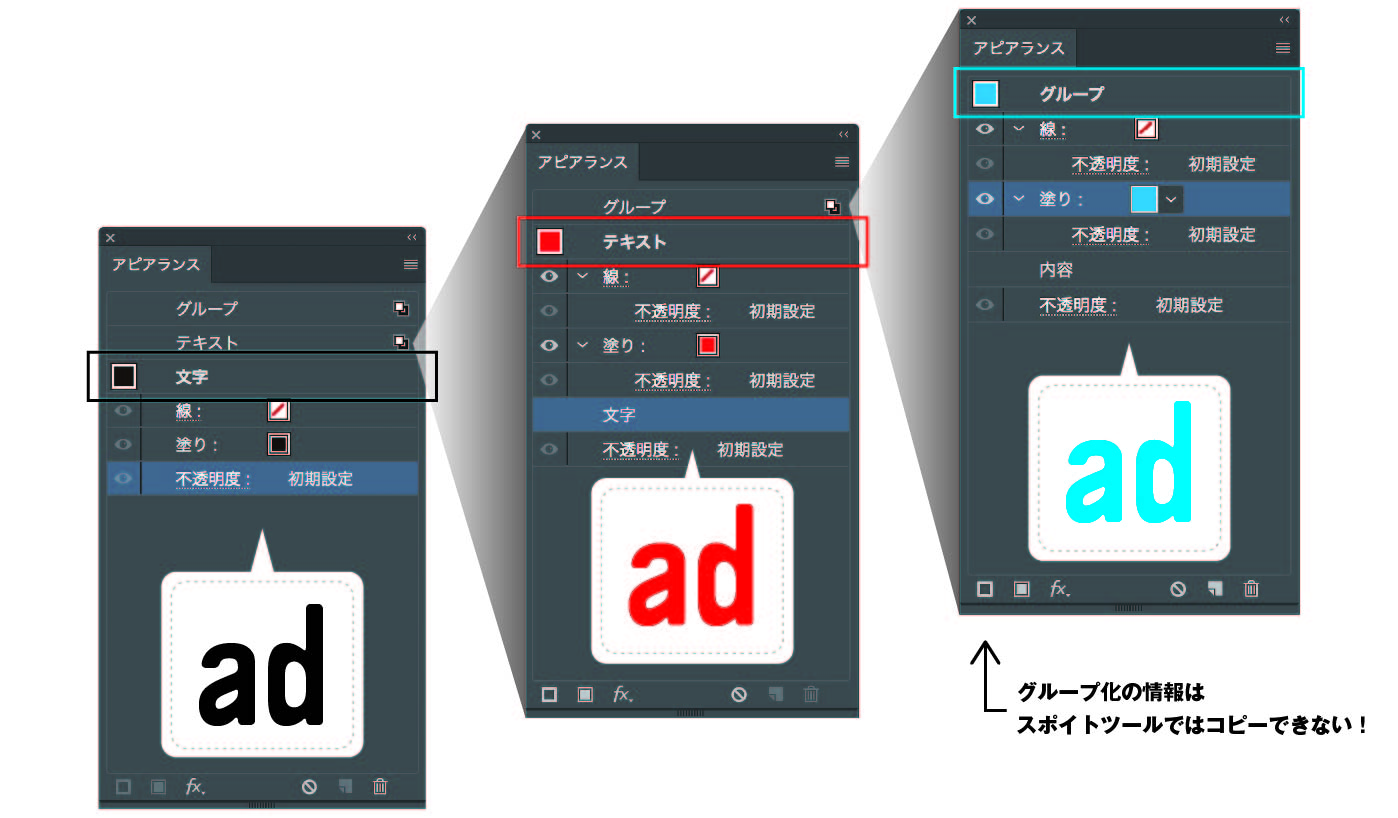 |  | 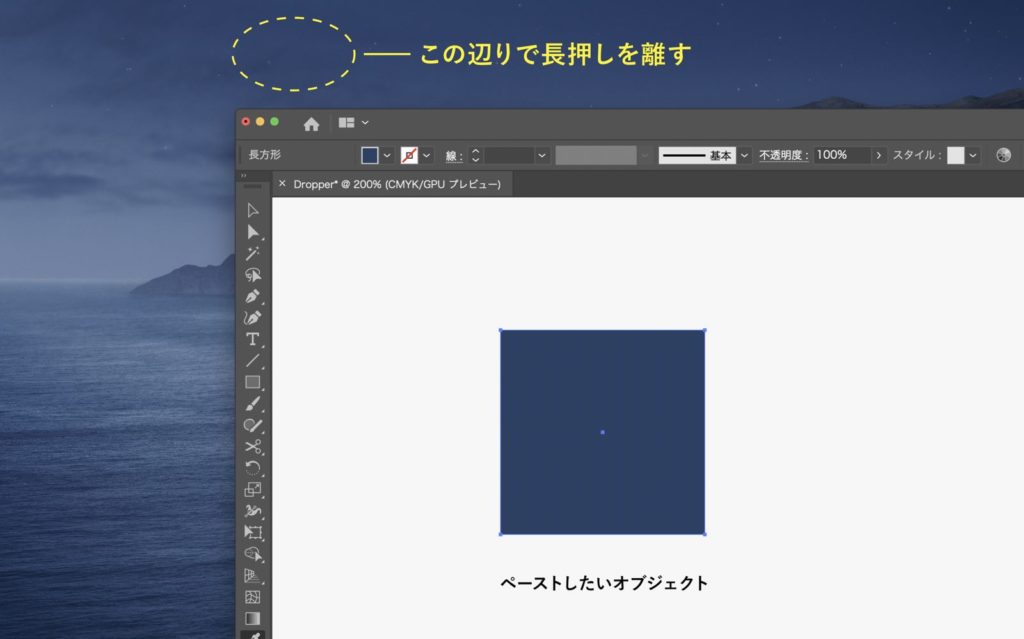 |
「イラストレーター スポイト 色だけ」の画像ギャラリー、詳細は各画像をクリックしてください。
 | 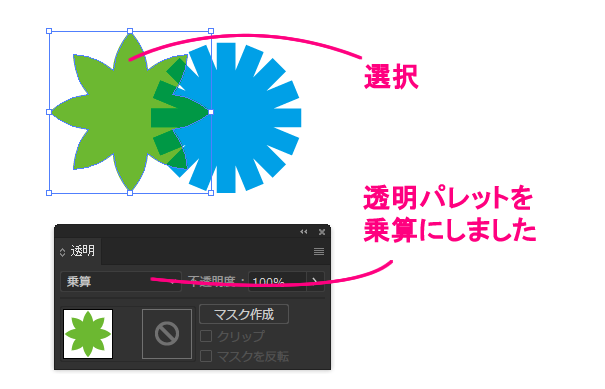 | 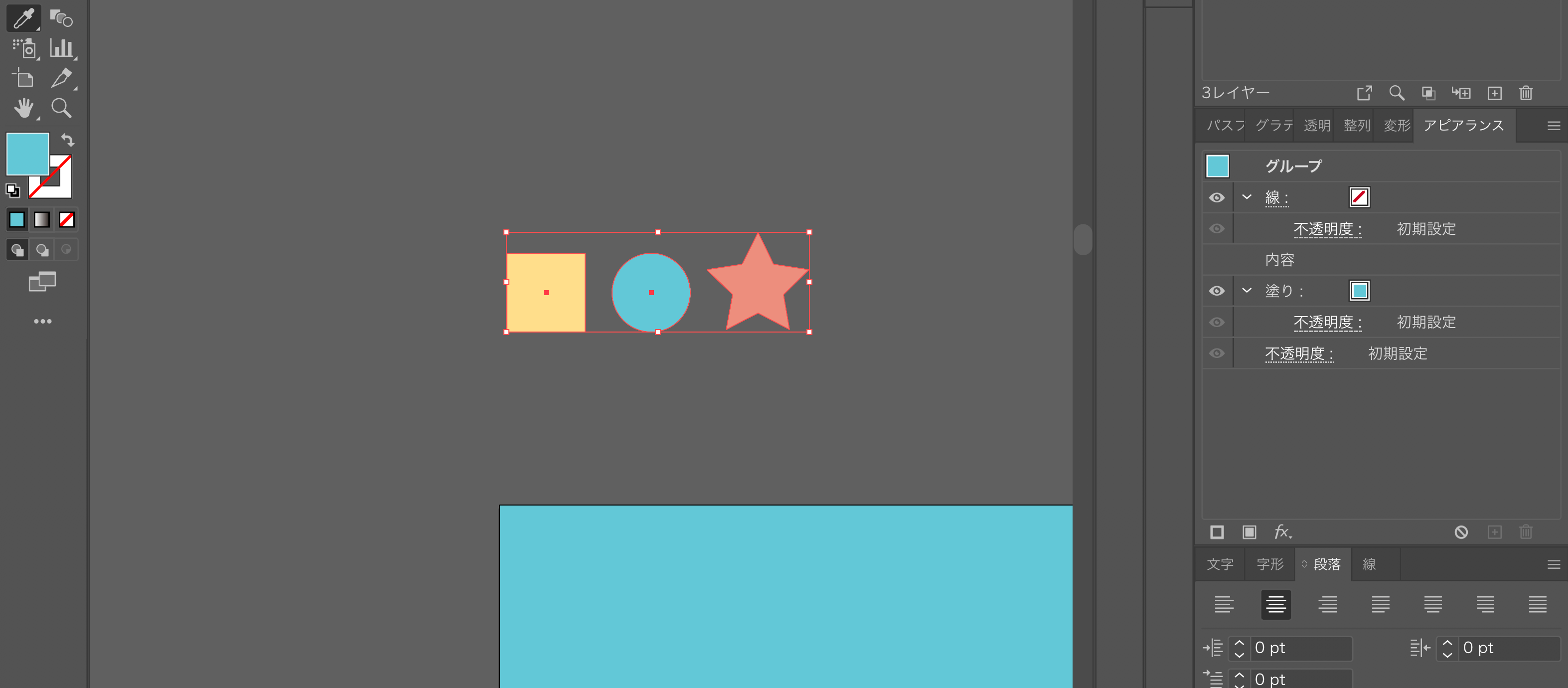 |
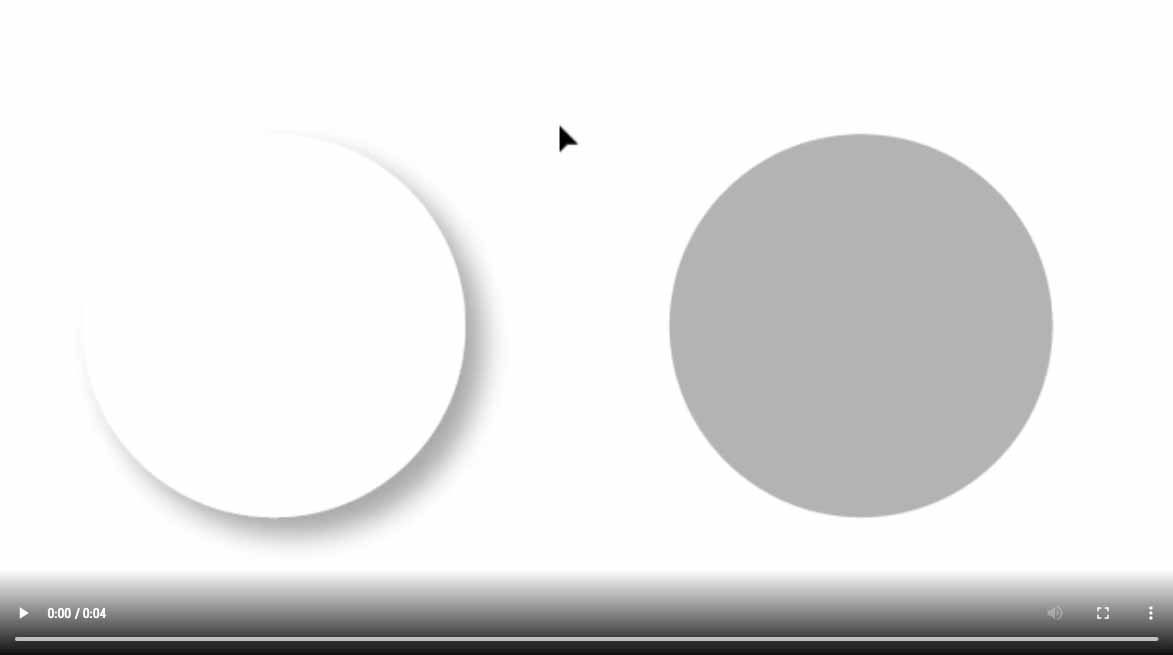 | 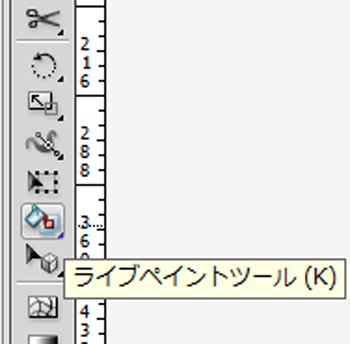 | |
 | 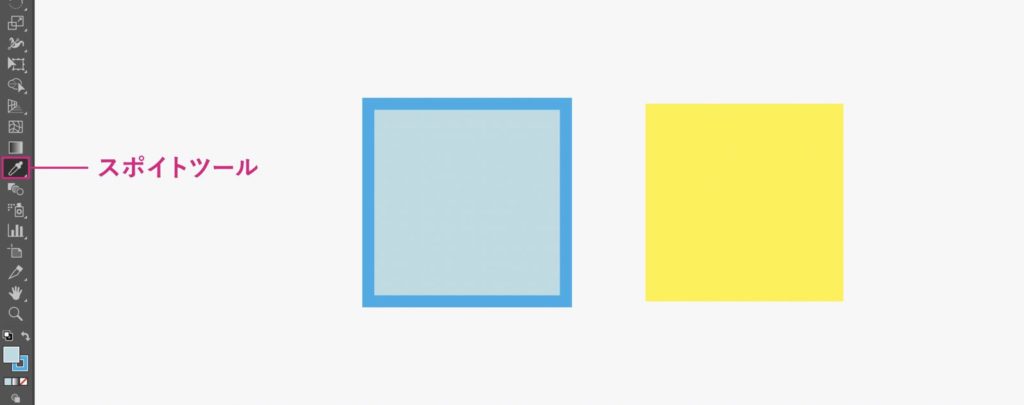 | 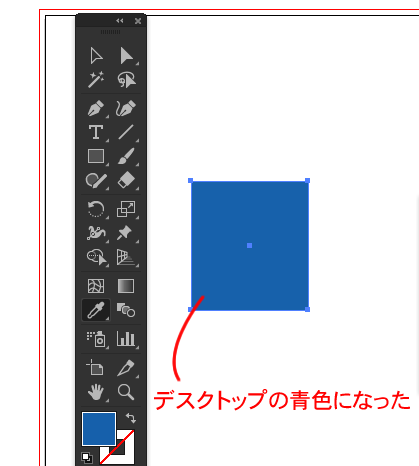 |
「イラストレーター スポイト 色だけ」の画像ギャラリー、詳細は各画像をクリックしてください。
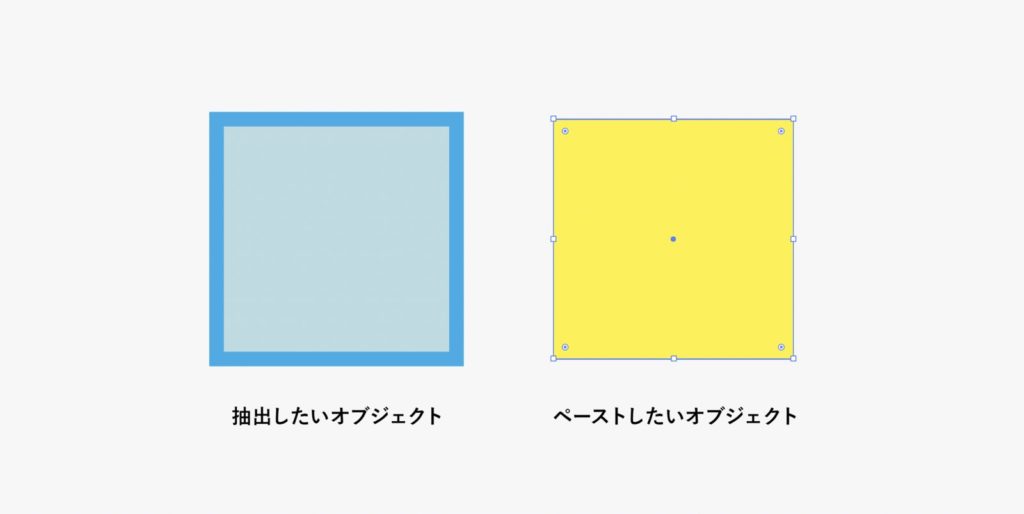 |  | 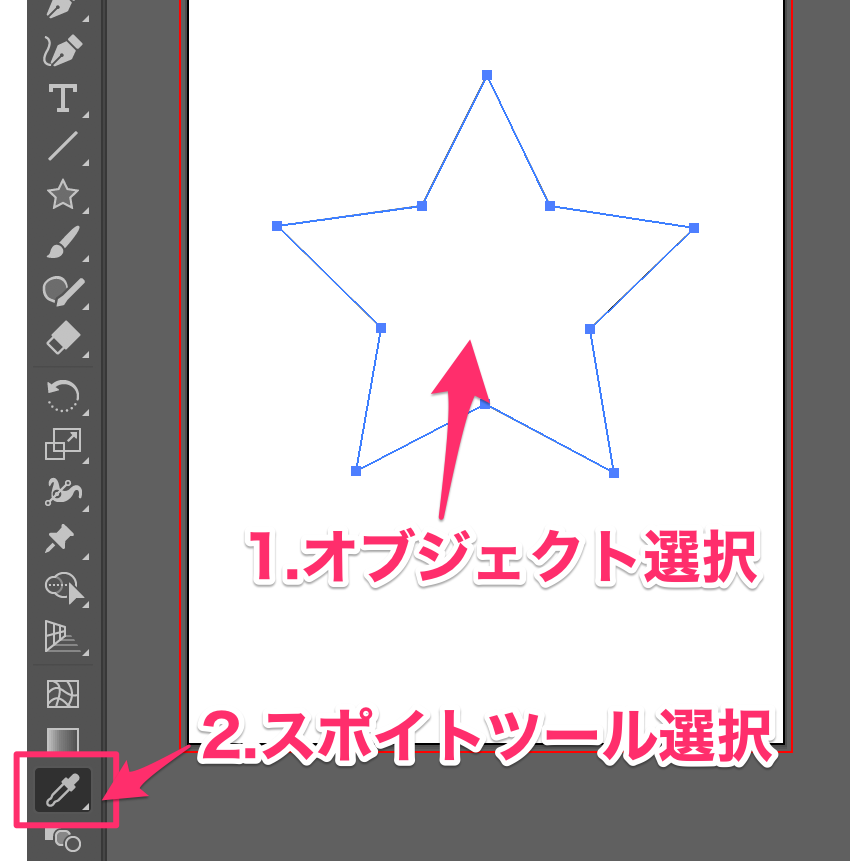 |
 | 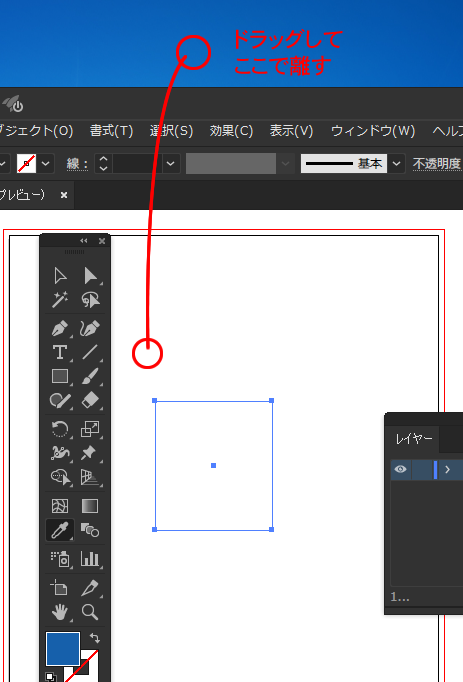 |  |
 | 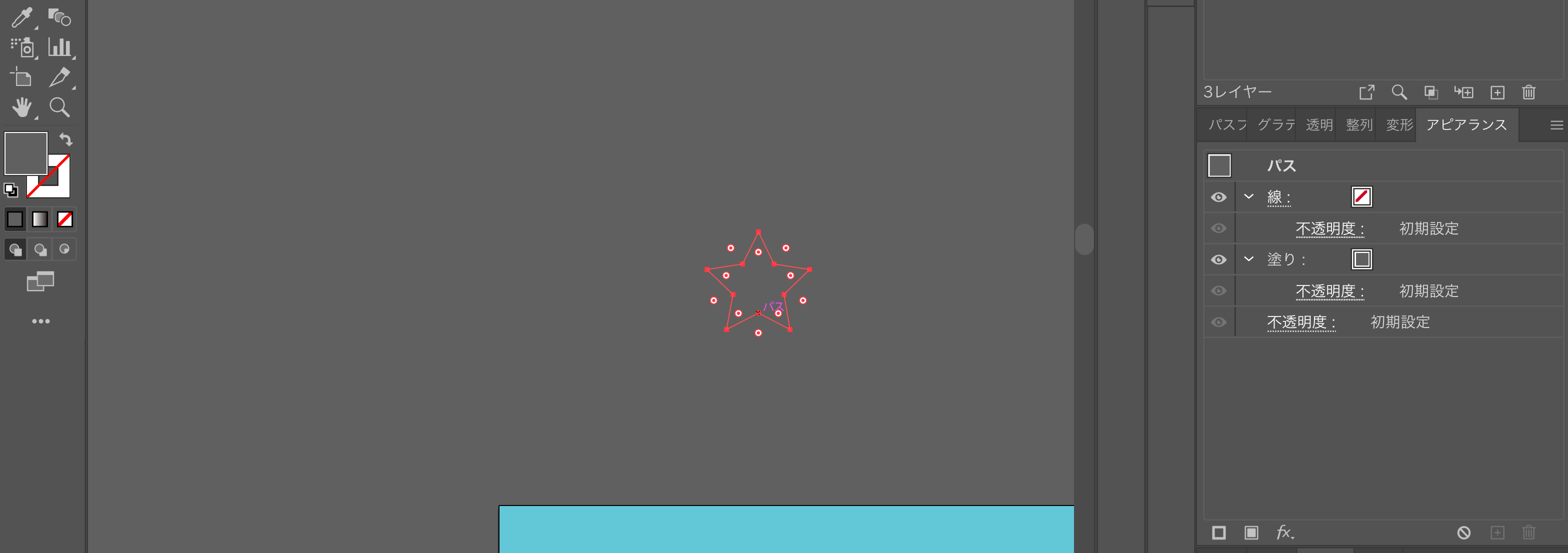 | 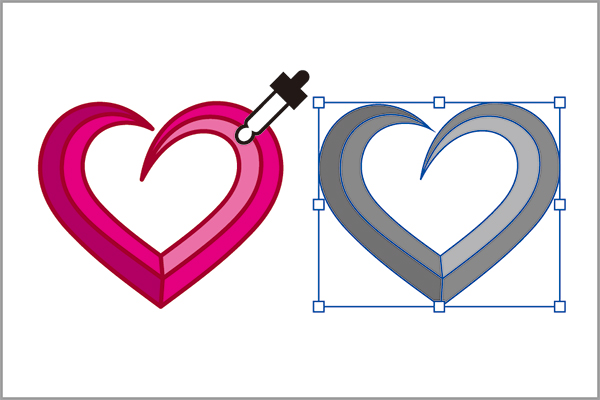 |
「イラストレーター スポイト 色だけ」の画像ギャラリー、詳細は各画像をクリックしてください。
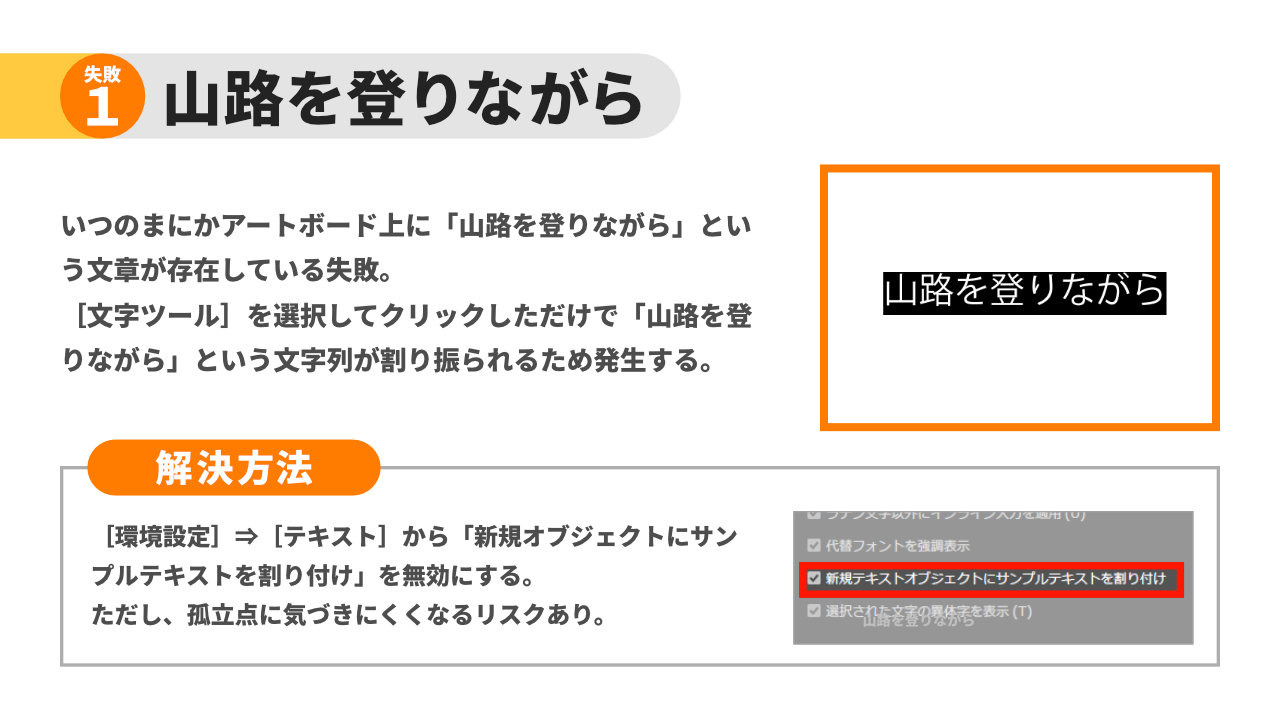 |
イラレのスポイトで色だけ抽出したい 以下の画像のように、スポイトの便利な使い方を紹介します。 ブルーの正方形にイエローの正方形の線(枠)だけを抽出した例 *「塗り」は抽画面上のどのアプリケーションからでも取得は可能です。 一例として、Web ブラウザ上の画像の色を Illustrator で取得する方法をご案内します。 1Illustrator と Web ブラウザのウィンドウを並べま
Incoming Term: イラストレーター スポイト 色だけ,
コメント
コメントを投稿